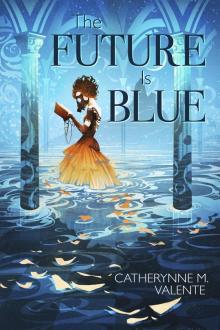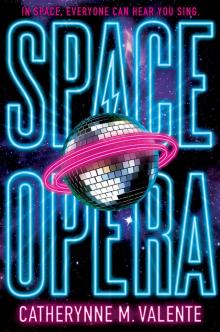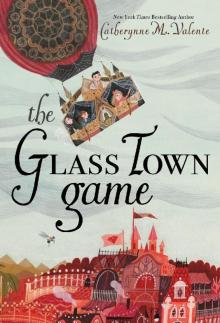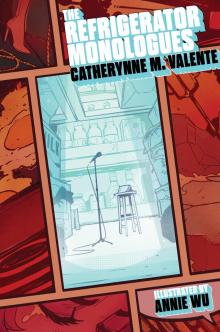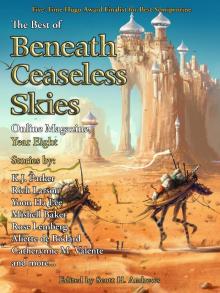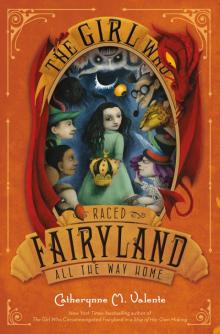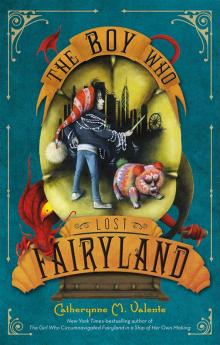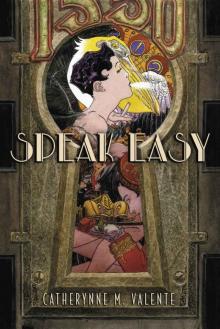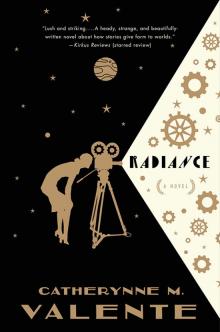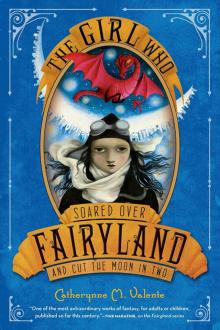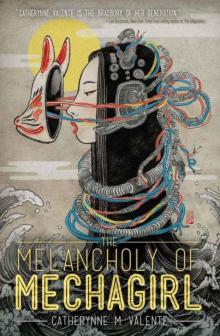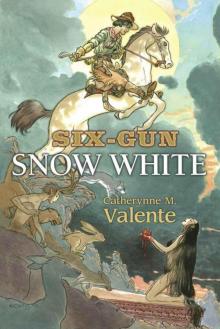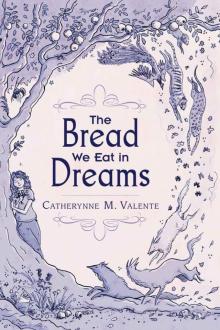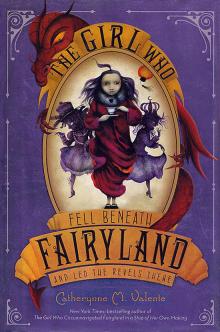How to Print from iPad or iPhone to Any Printer without apps
Ron Chen
How to Print from iPad or iPhone to Any Printer without apps
Brought To You By:
Ron Chen
https://ipadprint.blogspot.com
~~~
Copyright © 2015 by Ron Chen. All rights reserved.
This ebook is licensed for your personal enjoyment only. This ebook may not be re-sold or given away to other people. If you would like to share this book with another person, please purchase an additional copy for each recipient. If you’re reading this book and did not purchase it, or it was not purchased for your use only, then please return to your favorite ebook retailer and purchase your own copy. Thank you for respecting the hard work of this author.
Table of Contents:
How do you print directly from an iPad without transferring file to a computer?
Native printing from iPad
Print Map
AirPrint print to ANY printer
O'Print is a Windows utility that allows the Windows PC to be AirPrint-Compatible
How O’Print Works?
--Quick Start
--Sharing Printers
--Printer Information of O’Print
--Print Files to a Folder from iOS
--Print Files to a Dropbox Folder from iOS
The advantages and disadvantages between AirPrint Printers and O’Print
FAQ for AirPrint
--Can’t See Printers on my iOS
--Not All Router are Compatible with AirPrint
--I See Printers on my iOS but Nothing Prints
Conclusion
How do you print directly from an iPad without transferring file to a computer ?
Upon the unveiling of the original iPad, Apple stated that to print a file from any of the iWork iPad applications -- whether it was Pages, Numbers, or Keynote -- you needed to "send it to your computer via e-mail, iWork.com public beta, or File Sharing in iTunes."
Thankfully, times have changed since the original iPad was released. On November 22, 2010, with the release of iOS 4.2 for the iPad, Apple added "AirPrint" capability that initially allowed one to officially print directly to a number of compatible Hewlett-Packard printers.
Epson released several AirPrint compatible printers shortly thereafter and Brother, Canon, Lexmark, Ricoh and others have followed more recently. Apple maintains a full list of AirPrint compatible printers that may be of interest.
Native printing from iPad
As of iOS version 4.2, native printing capability is part of iPad's bag of tricks. This capability requires a wireless-enabled printer, and the only control you have over your printing is to set the number of copies to be printed.
You can print photos, e-mail messages, and websites, and when Apple adds support for printing in Pages or it's added in other apps such as DocsToGo, you'll be able to print documents as well.
You'll find that the little button with an arrow on it — which is located in the Safari, Mail, and Photos apps — contains a Print command (Tap the action icon that looks like an arrow pointing to the right. In some applications, such as iWork, you need to tap the wrench icon and select "Share and Print." Then tap the "Print" button).
When you tap that command, you see the Print dialog. Follow these steps to print:
1. In the Printer Options dialog (if you haven't used this feature with your printer before), tap Select Printer.
iPad searches for any available wireless printers; tap your printer to select it.
2. Tap Printer Options to return to the Printer Options dialog and use the + or – buttons in the Copies field to adjust the number of copies.
3. Tap Print and your print job is on its way.
Print Map
It’s not difficult to see the action icon of Safari, Mail, Photo and Note. However, it’s hide in Map so you need to turn it out before printing. Like the photos below.
AirPrint print to ANY printer
For those on a budget or who already have a quality printer that does not support AirPrint, An alternative to purchasing a printer, is third-party software to install on your Windows computer that will allow you to transfer all printers to AirPrint compatibility. This is great advantage because all of your older printers can print from all your iOS devices, saving you the expense of purchasing a new AirPrint iPad or iPhone printer.
O'Print is a Windows utility that allows the Windows PC to be AirPrint-Compatible
You do not need to install apps or buy a new AirPrint printer. ANY existing printer can be connected to Airprint from an iPad, iPhone, or iPhone Touch in addition to basic printing from Safari, Mail or Photo. O'Print lets you print to PDF and to your dropbox. There is no client limit and no shared printer limit. All iDevices and all printers can be utilized in O'Print.
How O’Print Works ?
- First, O'Print gets all printers which are already installed on the WindowsPC.
- Next, the user will decide which printers they want to share for the appropriate iDevice by simply selecting it in the O'Print control panel.
- Finally, O'Print will announce those shared printers (by Apple Bonjour) and display them on all iDevices which within the same LAN with the Windows PC.
Quick Start
O’Print can be free download on CNET Download.
Install O’Print on Windows PC, and you will see all available printers (of the PC) being displayed automatically.
Sharing Printers
Click share selection (the circle left) to share those printers to ipad/iphone. Now, your ipad and iphone can be printed to them.
Printer Information of O’Print
Learn more about how O’Print works from This Video
Print Files to a Folder from iOS
Open O'Print control panel
Click icon "folder+" on the bottom of printer list.
Click "save to folder" >> "browse" and select folder that you want to save files.
You will see a new folder icon (like a virtual printer) in the printer list.
And its name is "save to xxxx" (xxxx is folder name)
Print Files to a Dropbox Folder from iOS
Open O'Print control panel
Click icon "folder+" on the bottom of printer list.
Click "save to Dropbox" .
O'Print will map to your default Dropbox folder automatically if you didn't select other folder when you installed Dropbox.
If it didn’t map a Dropbox folder, please click "browse" and select other Dropbox folder that you want to save files.
You will see a new Dropbox icon (virtual printer) in the printer list.
And its name is "save to xxxx" (xxxx is Dropbox folder name)
The advantages and disadvantages between AirPrint Printers and O’Print
In the table below, you can see clearly the advantages and disadvantages between iPad AirPrint Printers and O’Print.
Advantage
O’Print
1. All printers can be shared for iPad
2. Not only print paper, but O’Print support printing to PDF and to sync Dropbox.
3. Automatically convert to A4 size while printing photos.
iPad AirPrint Printers
1. Simply and directly print from iPad.
2. No more need for extra equipment or apps.
Disadvantage
O’Print
1. A Windows PC is required for forwarding print jobs from iPad to PC shared printers.
iPad AirPrint Printers
1. Need to buy a AirPrint-compatible printer
2. Photo printing will be 4x6 photo size, and cannot extend to A4 size.
Who is best suited f
or it ?
O’Print
1. Users already with a Windows PC can use O’Print for sharing printers with iPad.
2. MS Office is preferred.
iPad AirPrint Printers
1. Users no existing printer or planning to eliminate on old printer.
2. Desire to use a Windows PC for the sole purpose of sharing printers.
FAQ for AirPrint
Can’t See Printers on my iOS
Make sure it’s compatible with Bonjour on your network, Install "Bonjour Browser" app for your iPad and iPhone. It's a free tool that browses Bonjour services on the network.
Tap "IPP (Internet Printing Protocol)" and you should see printers that O'Print enabled printers on the network.
If you don't see any printers on app, there is a problem with your network : It’s NOT COMPATIBLE with Bonjour.
Your router must support Bonjour and Multicast.
- Update firmware of your router
- Make sure Bonjour/Multicast is Enabled/Allowed on your router. This is often found under advanced settings on your router control panel.
Unsure how to access your router settings... please contact your Router Company Support.
Not All Router are Compatible with AirPrint
Bonjour and multicast are required :
AirPrint work correctly on the network with bonjour. If you can't see printers on your iPad and iPhone, like message "No Airprint printers found", maybe it's NOT compatible with bonjour on your network. Let's do something to solve it.
Update firmware of your router first :
Please try to update router's firmware. As our experience, many routers will have bonjour after updating firmware. Usually, you can login managed screen of router to update latest firmware easily. If you don't know how to do it, open router's manual or contact company of your router.
How to setup settings of routers :
Some routers can be allowed/enabled bonjour service(or called "multicast")by setup settings. Be sure to save settings then back into router to check it.
For example,
DLink DIR-655 :
under ADVANCED / FIREWALL SETTINGS / Enable SPI
- make sure SPI is disabled
under ADVANCED / NATENDPOINT FILTERING
- select BOTH "Endpoint Independent"
under ADVANCED / ADVANCED NETWORK / MULTICAST STREAM
- check the box to enable Multicast Stream
I See Printers on my iOS but Nothing Prints
Make Sure Printers are "Online" and Ready to Print
1) Make sure your printer was powered on
2) Is ink low?
3) Is any error message of printers
4) Try to print a test page on your computer as follow steps
Find “printer properties” >> general tab >> print a testing page
5) Uninstalling and re-installing your print drivers.
Check Print Jobs from iOS
Double click on the home button of your iOS device.
See if there is a Print Center, and then DELETE ALL print jobs inside.
If print jobs are backed-up on the Print Center it will block off any new print job from printing.
Now, Try print it again
[Conclusion]
O’Print can be free download on CNET Download
Another good solution to Print iPad or iPhone is to use Lantronix xPrintServer . The advantage is you don’t need to open a PC to install software, you can print directly from you iPad or iPhone. However, the disadvantage is some printers are not compatible to print. It because not all printer drivers can be contained in this device.